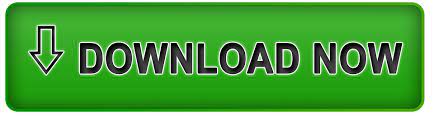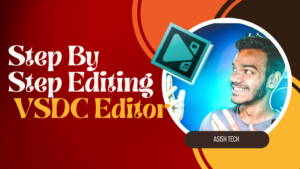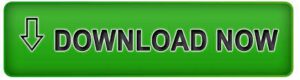How To Edit Video On VSDC step by step All About VSDC :
VSDC Free Video Editor is a popular video editing software that offers a wide range of features and functionalities. It is a non-linear video editing tool that allows you to create and edit videos with ease.
One of the main advantages of VSDC Free Video Editor is its versatility. It supports a wide range of video formats, including HD and 4K videos. It also has a variety of editing tools, such as video and audio effects, color correction, text and image overlays, and more.
Another great feature of VSDC Free Video Editor is its ability to export videos in a variety of formats. You can export your videos to popular video formats like MP4, AVI, and MPEG, as well as to mobile-friendly formats like 3GP and MP3.
VSDC Free Video Editor also has a user-friendly interface that makes it easy to use for beginners. The software is designed to be intuitive, allowing you to quickly learn the basics of video editing and start creating your own videos.
Overall, VSDC Free Video Editor is a powerful and versatile video editing software that is suitable for both beginners and advanced users. With its wide range of features and functionalities, it is a great choice for anyone looking to create high-quality videos.
Sure, here is a step-by-step guide on how to edit video on VSDC Free Video Editor:
-
Download and install VSDC Free Video Editor on your computer.
-
Launch the software and create a new project by clicking on “New project” on the welcome screen.
-
Import your video files by clicking on “Import content” and selecting the video files you want to edit.
-
Drag and drop the video files onto the timeline to begin editing.
-
Trim your video by using the trim tool. Move your cursor to the beginning or end of the video clip on the timeline and drag the edges to the desired length.
-
Add transitions to your video by clicking on “Transitions” in the toolbar and choosing the transition you want to apply.
-
Adjust the color and brightness of your video by clicking on “Video effects” in the toolbar and selecting the effect you want to use.
-
Add text and captions to your video by clicking on “Text” in the toolbar and selecting the type of text you want to add.
-
Add audio to your video by clicking on “Audio” in the toolbar and selecting the audio file you want to use. Adjust the audio levels as needed.
-
Export your edited video by clicking on “Export project” and selecting the format and settings you want to use.
That’s it! With these simple steps, you can edit your videos on VSDC Free Video Editor and create professional-looking videos.
VCDC Editor: An Overview
VCDC Editor is a software tool designed by VideoSoftDev that allows users to edit ISO images, add or remove files, and create new ISO images from existing ones. This tool is part of the larger VideoSoft Virtual Drive Creator software package, which also includes features for creating virtual drives on your computer.
In this article, we’ll explore the features and capabilities of VCDC Editor and how it can be used to edit ISO images and create new ones.
What is an ISO Image?
Before diving into VCDC Editor, it’s important to understand what an ISO image is. An ISO image is a disk image that contains an exact copy of the contents of a CD, DVD, or Blu-ray disc. This includes the files and directory structure, as well as any bootable information that may be necessary to run the disc on a computer.
ISO images are commonly used for software installation or backup purposes. For example, if you purchase a piece of software online, it may be available for download in the form of an ISO image. You can then use a program like VCDC Editor to extract the contents of the ISO image and install the software on your computer.
Similarly, if you want to create a backup of a CD or DVD, you can use a program like VCDC Editor to create an ISO image of the disc. This will allow you to easily recreate the disc if it becomes damaged or lost.
Overview of VCDC Editor
VCDC Editor is a feature within the VideoSoft Virtual Drive Creator software package. This tool allows you to edit ISO images, add or remove files, and create new ISO images from existing ones.
When you open VCDC Editor, you’ll be presented with a simple user interface that includes a file browser for selecting the ISO image you want to edit. Once you’ve selected the ISO image, you can begin editing it using the various tools and features available in VCDC Editor.
Editing ISO Images
One of the primary features of VCDC Editor is the ability to edit ISO images. This includes adding or removing files, renaming files, and modifying the directory structure of the ISO image.
To add files to an ISO image, simply drag and drop the files from your computer into the VCDC Editor window. You can also use the “Add” button to browse for files to add.
To remove files from an ISO image, select the file or files you want to remove and click the “Delete” button. You can also use the “Cut” and “Paste” buttons to move files around within the ISO image.
Renaming files within an ISO image is also easy with VCDC Editor. Simply select the file you want to rename and click the “Rename” button. You can then enter a new name for the file.
Finally, if you want to modify the directory structure of an ISO image, you can use the “New Folder” and “Delete Folder” buttons to add or remove folders within the ISO image.
Creating New ISO Images
In addition to editing existing ISO images, VCDC Editor also allows you to create new ISO images from scratch. This can be useful if you want to create a backup of your computer’s hard drive or create a custom software installation disc.
To create a new ISO image, simply click the “New” button in VCDC Editor. You’ll then be prompted to enter a name for the new ISO image and select a location to save it.
Once you’ve created the new ISO image, you can begin adding files and directories to it using the same tools and features available for editing existing ISO images.